설정 변경 후 캐쉬 지우기
컨텐츠 내용이나 설정을 수정, 변경한 후에는 캐쉬 메모리의 데이터를 지우고 다시한번 확인하세요.
"Cache" 란 은닉처를 뜻하는 영어단어입니다. 컴퓨터에서 웹페이지의 테이터를 임시로 저장해 두는 장치를 "캐쉬 메모리"라고 합니다.
방문자가 웹페이지를 열람하면 웹 브라우즈는 해당 서버에 저장해 놓은 해당 웹페이지를 컴퓨터로 다운로드하게 됩니다. 네트워크를 통해 데이터를 내 컴퓨터로 가져오기 때문에 초기 웹페이지 열람시 시간이 가장 오래걸립니다. 이런 부담을 줄이기 위해 고안해 놓은 장치가 캐쉬 메모리입니다.
방문자가 웹페이지를 한번 보게되면 컴퓨터는 다음에 다시 방문할때를 대비해 캐쉬 메모리에 이 데이터를 저장해 놓습니다. 같은 웹페이지를 방문자가 반복 열람할때는 캐쉬 메모리에 이미 저장된 기존 데이타를 보여주면 가장 빠르면서도 컴퓨터 CPU나 네트워크에 부담을 줄일수 있습니다.
하지만 문제가 있습니다. 웹페이지 컨텐츠나 설정 사항들이 수정, 변경되는 경우입니다. 내용이 바뀌었지만 내 컴퓨터는 캐쉬 메모리에 이미 저장된, 변경전의 기존 데이타를 그대로 다시 보여줄 수 있습니다. 수정이나 변경사항이 적용되지 않을 경우 내 컴퓨터의 캐쉬 메모리를 지우고 다시한번 확인하면 됩니다.
캐쉬 메모리의 데이타를 지우는 방법은 인터넷 브라우즈 마다 조금씩 다릅니다.
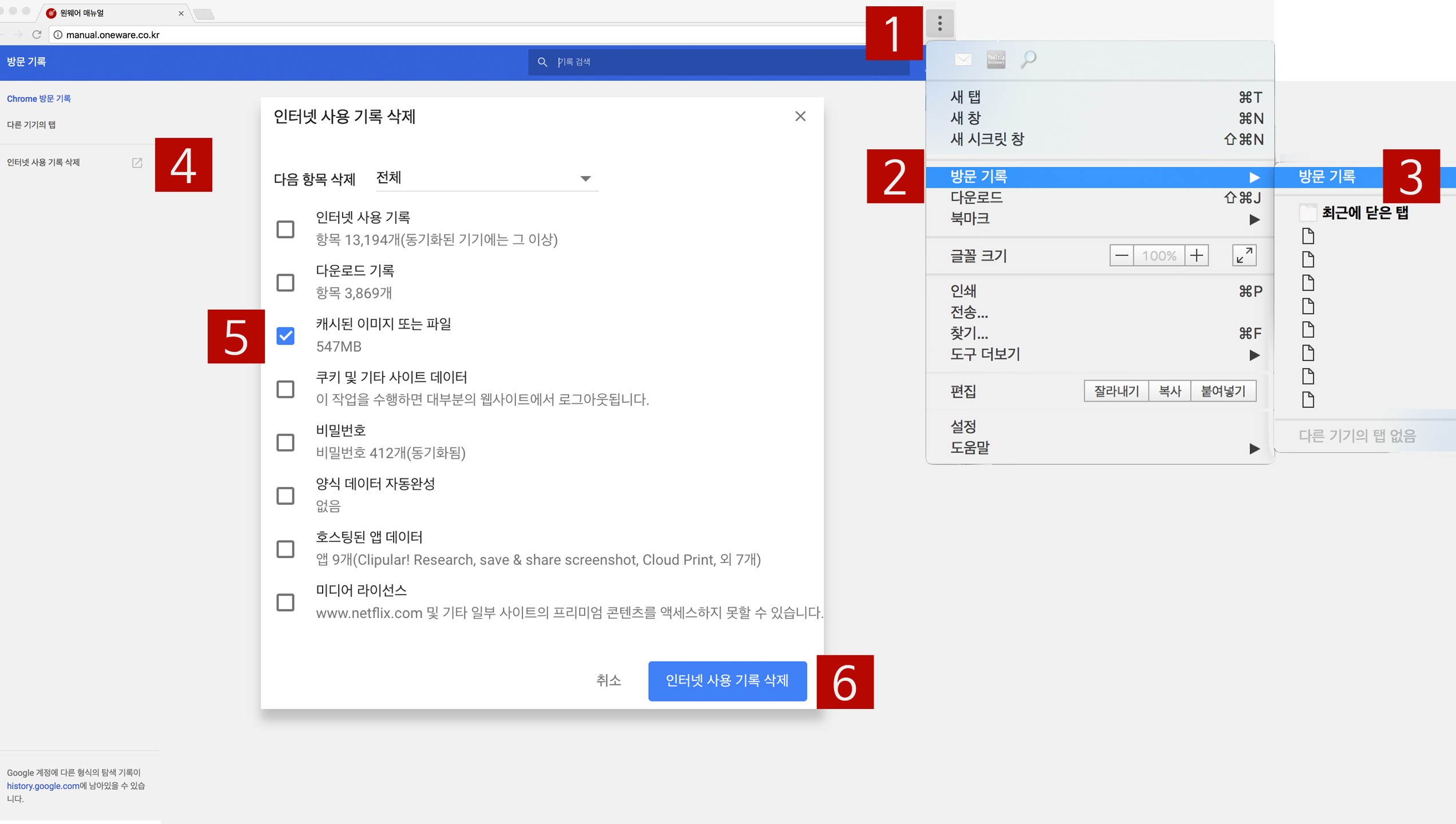
1. 크롬 브라우즈 설정 아이콘 확인하기
크롬 브라우즈 상단 오른쪽에 있는 "설정 아이콘"을 클릭합니다.
2.3 방문기록 메뉴 확인하기
설정 메뉴중에 "방문 기록"에 마우스를 올립니다. 팝업창에 있는 ③ "방문 기록"을 클릭합니다.
4.5.6 케시 파일 지우기
④ "인터넷 사용기록 삭제" 를 클릭합니다. 팝업창에서 ⑤ " 캐쉬된 이미지 또는 파일"에 체크박스를 확인합니다. ⑥ "인터넷 사용 기록 삭제" 버튼을 클릭합니다.
해당 웹페이지를 다시 열람해 수정, 변경 내용이 적용됐는지 다시 한번 확인하면 됩니다.
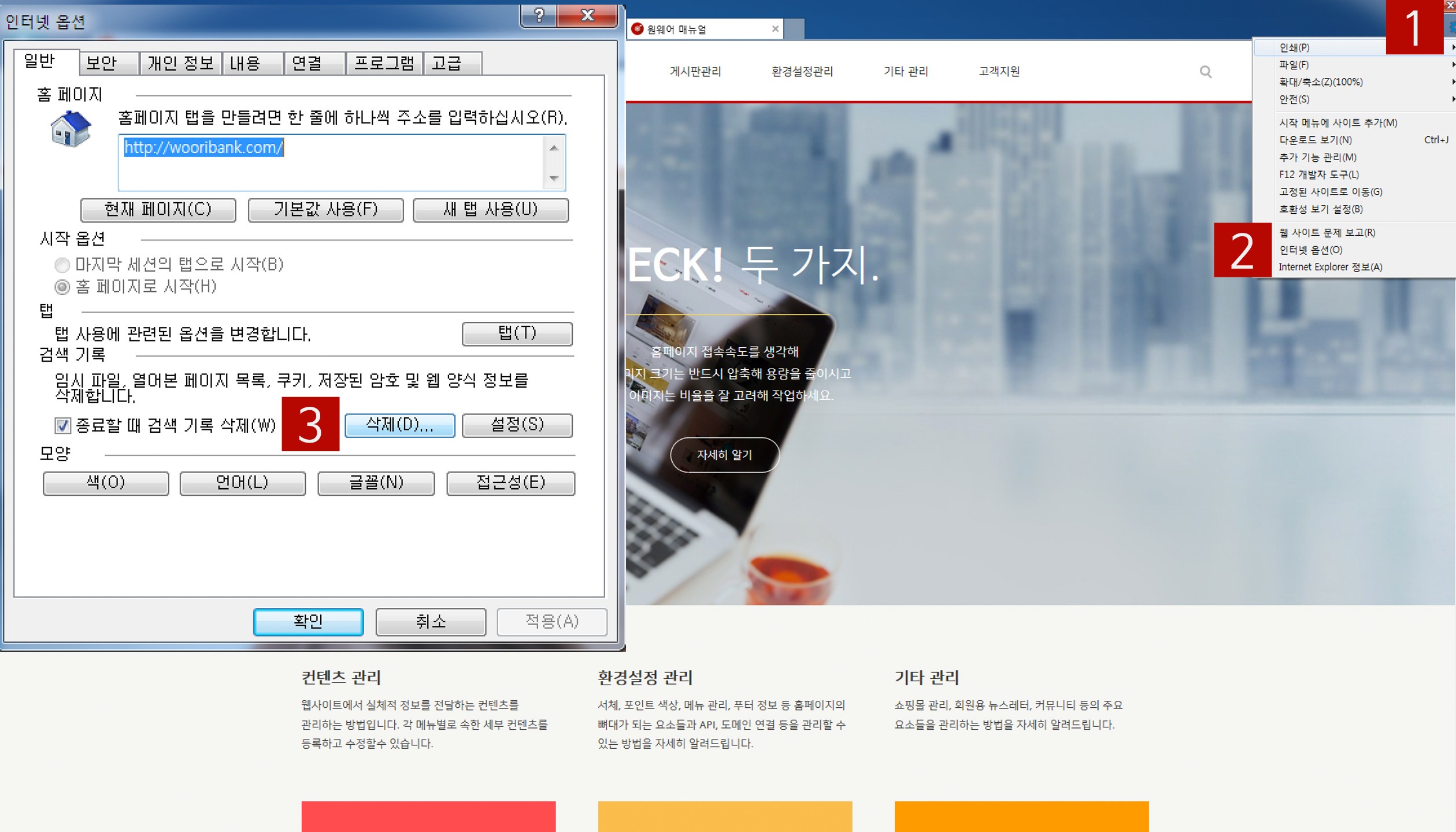
1. 익스플로러 브라우즈 설정 아이콘 확인하기
익스플로러 브라우즈 상단 오른쪽에 있는 "설정 아이콘"을 클릭합니다.
2. 인터넷 옵션 메뉴 확인하기
설정 메뉴중에 "인터넷 옵션" 메뉴를 클릭합니다.
3. 케시 파일 지우기
"종료할때 검색 기록 삭제" 체크박스를 확인한 후 "삭제" 버튼을 클릭합니다.
해당 웹페이지를 다시 열람해 수정, 변경 내용이 적용됐는지 다시 한번 확인하면 됩니다.
※ [Ctrl] + [F5]는 익스플로러 브라우즈의 캐쉬를 지우는 단축키입니다.
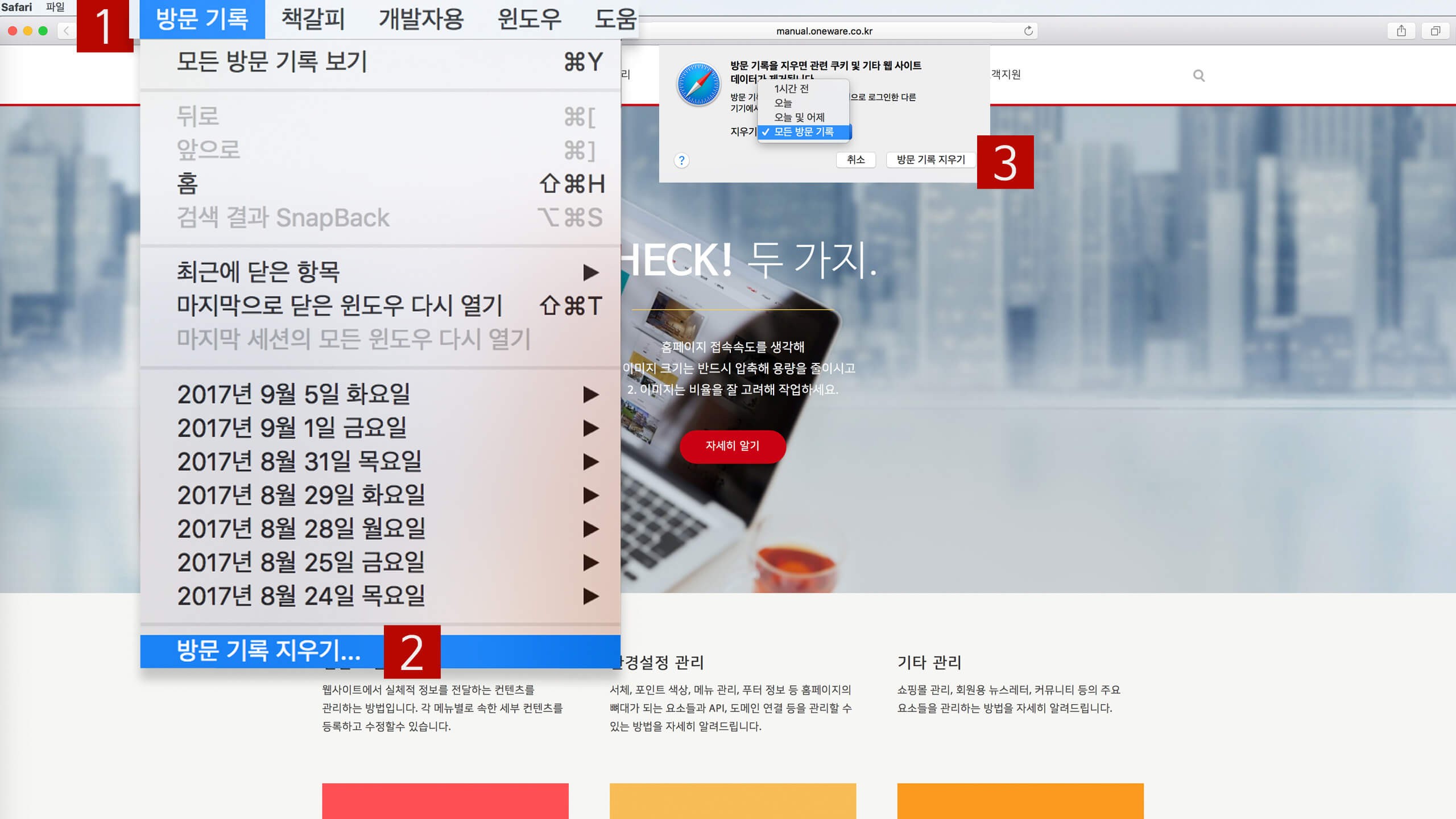
1. 사파리 브라우즈 방문기록 메뉴 확인하기
사파리 브라우즈 상단 왼쪽에 있는 "방문기록" 메뉴를 클릭합니다.
2. 방문기록 지우기 메뉴 확인하기
팝업창의 메뉴 중에 "방문 기록 지우기" 항목을 클릭합니다.
3. 케시 파일 지우기
'지우기' 항목의 "모든 방문기록" 탭 메뉴를 체크한 후 "방문 기록 지우기" 버튼을 클릭합니다.
해당 웹페이지를 다시 열람해 수정, 변경 내용이 적용됐는지 다시 한번 확인하면 됩니다.

1. 엣지 브라우즈 설정 메뉴 확인하기
엣지 브라우즈 상단 왼쪽에 있는 "더보기" 메뉴를 클릭합니다.
2. 설정 메뉴 확인하기
더보기 메뉴창에서 "설정" 메뉴를 클릭 합니다.
3. 지울 항목 선택하기
설정 메뉴창에서 "지울 항목 선택" 버튼을 클릭 합니다.
4. 검색 데이터 지우기
검색 데이터 지우기 메뉴창에서 "지우기" 버튼을 클릭합니다.
해당 웹페이지를 다시 열람해 수정, 변경 내용이 적용됐는지 다시 한번 확인하면 됩니다.